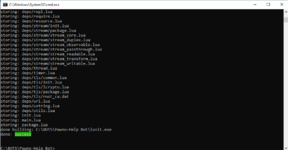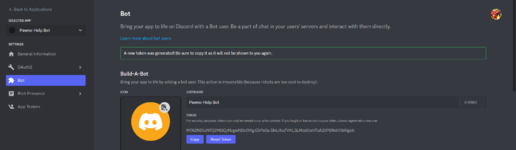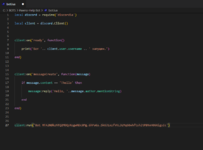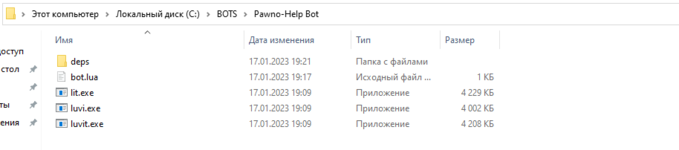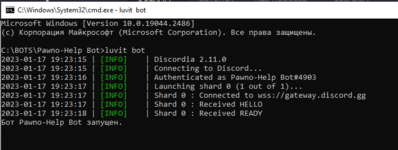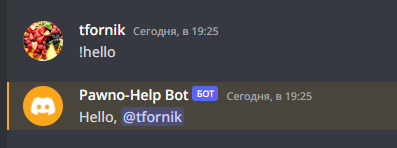- Регистрация
- 13 Июн 2022
- Сообщения
- 183
- Автор темы
- #1
Всех приветствую на уроке №2. В этом уроке мы разберем, как запустить бота, чтобы он реагировал на наши сообщения.
Давайте запустим нашего бота. Вот теперь нам и понадобится язык Lua.
Создаём любую папку с названием нашего бота.
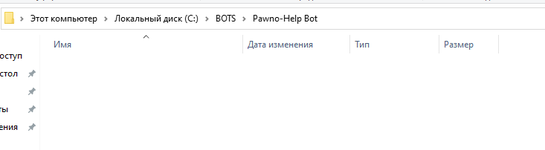
Переходим на сайт luvit.io, нажимаем на кнопку Install. Далее копируем команду на PowerShell
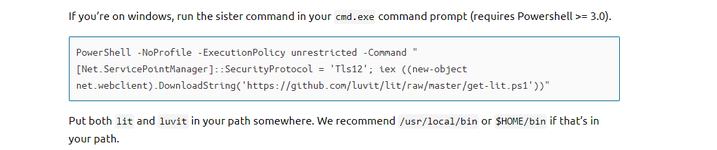
Переходим обратно в нашу папку, и вызываем консоль CMD следующим образом.
Консоль CMD открыта. Теперь нам нужно вставить скопированную нами команду в эту консоль, нажать Enter и немного подождать.
Файлы запуска нашего бота готовы. Теперь нам потребуется сам файл, где мы будем писать наш код. Создаём текстовый документ, затем сохраняем его в расширении .lua
Запускаем файл .lua в любом текстовом редакторе.
Затем, в нашего бота вставляем данный код.
Стоп стоп стоп.. Что за токен? Токен нашего бота - универсальный ключ к боту. С помощью него мы сможем запускать бота и редактировать его.
Чтобы получить данный токен, мы возвращаемся обратно на сайт Discord Developer, в Application где находится наш бот.
Затем переходим в меню "Bot", и нажимаем Reset Token >> Copy Token
Получивший токен вставляем в client:run вместо "ВАШ ТОКЕН"
Вуаля, наш код готов. Но, мы забыли самое главное - Библиотека Discordia.
Чтобы её быстро скачать, мы переходим в консоль CMD ( через нашу папку. Как это делать сказано вначале ) и вводим команду:
lit install SinisterRectus/discordia
Дожидаемся конца загрузки, после чего наша папка должна выглядеть примерно вот так:
В папке deps как раз и находятся все наши библиотеки.
Теперь, также в консоли, мы пишем команду запускающую нашего бота.
"livit НАЗВАНИЕ ФАЙЛА С БОТОМ БЕЗ РАСШИРЕНИЯ", т.к у меня bot.lua >> я записываю:
luvit bot
Ожидаем конца загрузки, и если у нас в консоли отобразилось вот это:
Значит то, что мы всё правильно сделали и наш бот - работает!
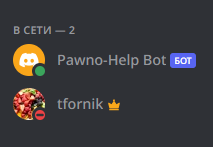
Как видите - Бот успешно запущен. Давайте попробуем первую команду, которая у нас уже зарегистрирована в коде >> '!hello'
Спасибо, что прочли второй урок.
В третьем уроке мы подробно разберем каждую строчку кода.
Давайте запустим нашего бота. Вот теперь нам и понадобится язык Lua.
Создаём любую папку с названием нашего бота.
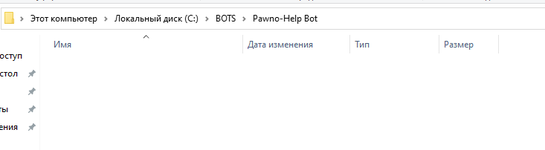
Переходим на сайт luvit.io, нажимаем на кнопку Install. Далее копируем команду на PowerShell
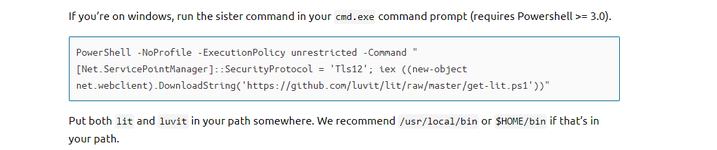
Переходим обратно в нашу папку, и вызываем консоль CMD следующим образом.
Сюда, вместо пути, пишем команду "cmd"
>>>
После, нажимаем Enter.
>>>
После, нажимаем Enter.
Консоль CMD открыта. Теперь нам нужно вставить скопированную нами команду в эту консоль, нажать Enter и немного подождать.
Файлы запуска нашего бота готовы. Теперь нам потребуется сам файл, где мы будем писать наш код. Создаём текстовый документ, затем сохраняем его в расширении .lua
Запускаем файл .lua в любом текстовом редакторе.
Затем, в нашего бота вставляем данный код.
Lua:
local discord = require('discordia')
local client = discord.Client()
client:on('ready', function()
print('Бот '.. client.user.username .. ' запущен.')
end)
client:on('messageCreate', function(message)
if message.content == '!hello' then
message:reply('Hello, '..message.author.mentionString)
end
end)
client:run('Bot СЮДА ТОКЕН')Стоп стоп стоп.. Что за токен? Токен нашего бота - универсальный ключ к боту. С помощью него мы сможем запускать бота и редактировать его.
Чтобы получить данный токен, мы возвращаемся обратно на сайт Discord Developer, в Application где находится наш бот.
Затем переходим в меню "Bot", и нажимаем Reset Token >> Copy Token
Получивший токен вставляем в client:run вместо "ВАШ ТОКЕН"
Вуаля, наш код готов. Но, мы забыли самое главное - Библиотека Discordia.
Чтобы её быстро скачать, мы переходим в консоль CMD ( через нашу папку. Как это делать сказано вначале ) и вводим команду:
lit install SinisterRectus/discordia
Дожидаемся конца загрузки, после чего наша папка должна выглядеть примерно вот так:
В папке deps как раз и находятся все наши библиотеки.
Теперь, также в консоли, мы пишем команду запускающую нашего бота.
"livit НАЗВАНИЕ ФАЙЛА С БОТОМ БЕЗ РАСШИРЕНИЯ", т.к у меня bot.lua >> я записываю:
luvit bot
Ожидаем конца загрузки, и если у нас в консоли отобразилось вот это:
Значит то, что мы всё правильно сделали и наш бот - работает!
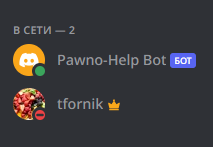
Как видите - Бот успешно запущен. Давайте попробуем первую команду, которая у нас уже зарегистрирована в коде >> '!hello'
Спасибо, что прочли второй урок.
В третьем уроке мы подробно разберем каждую строчку кода.